在通化网站制作的过程中图像压缩可是个不容忽视的小细节。仔细想想一张高清大图直接扔到网页上加载速度慢得像蜗牛爬,用户体验那叫一个差劲。今天咱们就来聊聊怎么用ImageOptim和TinyPNG这两大神器,给前端图像来个“瘦身大法”让通化网站跑得飞快!
ImageOptim:图像压缩界的“瑞士军刀”
初识ImageOptim
ImageOptim这货,简直就是图像压缩界的“瑞士军刀”。它不仅能压缩JPEG、PNG这些常见格式还能处理GIF,甚至连SVG都不放过。关键是它压缩后的图像质量几乎看不出差别,简直是“悄无声息”地帮你省下了宝贵的带宽。
安装与使用
安装ImageOptim简直不要太简单,官网下载,双击安装,搞定!使用起来更是傻瓜式操作,把需要压缩的图像拖进去,它就自动开始“瘦身”了。你可以一边喝咖啡一边看着图像一点点变小心里那叫一个爽。
高级玩法
ImageOptim也不是只会“拖拽压缩”这么简单。它还有一些高级设置,比如调整压缩强度、保留元数据等。你可以在“偏好设置”里捣鼓一番,找到最适合自己的压缩方案。别玩得太high,压缩过头了图像质量可就真不行了。
TinyPNG:在线压缩的“轻骑兵”
初识TinyPNG
TinyPNG这货,走的是在线压缩路线。你不需要下载安装任何软件,直接在浏览器里就能搞定图像压缩。它特别适合那些不喜欢装软件的朋友,或者临时需要压缩图像的紧急情况。
使用方法
使用TinyPNG简直比喝水还简单。打开官网,把图像拖进去,它就开始自动压缩了。压缩完成后下载下来搞定!整个过程不超过一分钟,简直是“闪电战”。
批量压缩
TinyPNG还有一个很贴心的功能就是批量压缩。你可以一次性上传多张图像,它自动帮你一张张压缩好。这对于需要处理大量图像的朋友来说简直是救星。
对比:ImageOptim vs TinyPNG
功能对比
ImageOptim和TinyPNG各有千秋。ImageOptim功能更全面,支持多种图像格式压缩效果也更好。而TinyPNG则胜在方便快捷,随时随地都能用。
使用场景
如果你是那种喜欢在本地处理图像的朋友,ImageOptim绝对是你的不二选择。而如果你经常需要在外头处理图像,或者不喜欢装软件,TinyPNG则是你的“贴身小棉袄”。
压缩效果
说到压缩效果,ImageOptim略胜一筹。它的压缩算法更先进,能在保证图像质量的前提下最大限度地减小文件大小。而TinyPNG虽然也不错,但在某些情况下压缩后的图像质量会稍微差一些。
实战案例:压缩一张高清大图
准备工作
咱们拿一张高清大图来做个实验。原图大小5MB,分辨率3000x2000,典型的“大块头”。
使用ImageOptim压缩
先把这张图拖进ImageOptim,稍等片刻,压缩完成。压缩后的图像大小变成了2MB,分辨率和画质几乎没有变化。简直是“瘦身”成功!
使用TinyPNG压缩
再试试TinyPNG,上传图像,等待压缩完成。下载下来一看压缩后的图像大小变成了1.8MB,画质稍微有点下降,但总体还能接受。
对比结果
通过对比我们发现ImageOptim在保证图像质量方面更胜一筹,而TinyPNG则在压缩速度和便捷性上更有优势。
压缩后的图像怎么用
图片懒加载
压缩后的图像虽然变小了但如果不合理使用,效果也会大打折扣。比如你可以试试图片懒加载技术。只有在用户滚动到图片位置时才加载图片,这样能有效减少初次加载的时间。
使用CDN加速
还有一个好办法就是使用CDN加速。把压缩后的图像上传到CDN服务器,用户访问时CDN会自动选择最近的服务器提供图片,加载速度飞快。
优化图片格式
有时换一种图片格式也能起到意想不到的效果。比方说对于透明背景的图像,使用WebP格式会比PNG更小加载速度更快。
图像压缩,让通化网站飞起来
通过使用ImageOptim和TinyPNG我们可以轻松实现前端图像的压缩,让通化网站加载速度飞快。无论是本地处理还是在线压缩,这两大神器都能帮你搞定。不要忘记合理的图像压缩,不仅能提升用户体验还能节省带宽,简直是“一举两得”。
别再让你的通化网站被大图拖慢了赶紧试试ImageOptim和TinyPNG,让通化网站飞起来吧!

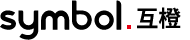
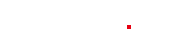








发表评论
发表评论: